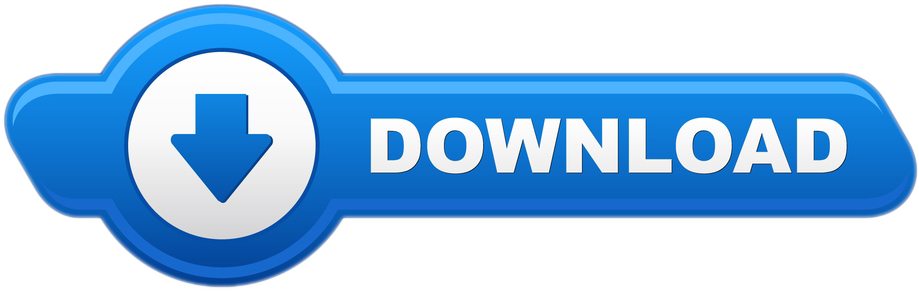- Format Thumb Drive For Large Files Mac To Pc
- Format Thumb Drive Mac Os
- Format Thumb Drive For Large Files Mac Hard Drive
- Format Thumb Drive Bootable
- Format Thumb Drive For Large Files Mac Os
Your USB drive isn't slow because you have too much stuff on it. It's slow because it uses a slow storage format like FAT32 or exFAT. You can re-format it to NTFS to get faster write times, but. Prepare Thumb Drive on OS X. If you only use a Mac computer, you can format your thumb drive so it can work on Windows systems. Connect the thumb drive to your Mac. Every newer file system handily whips FAT32 in the file size department, allowing for sometimes ridiculously large files. And when you look at volume size limits, FAT32 still lets you format volumes up to 8 TB, which is more than enough for a USB drive. Other files systems allow volume sizes all the way up into the exobyte and zetabyte range. Here's how you can check the format of thumb drive on Mac. Simply attach the pen drive to your Mac by inserting it into the USB slot. Launch Finder once the pen drive is detected by Mac. You can see its dedicated icon on the left panel. Format Flash Drive Mac with Disk Utility Your Mac computer comes with a handy utility appropriately called Disk Utility, which can be used to format any storage device.
You can format the external hard drive or USB drive to make it compatible with both Mac and Windows machines. This thing is still unknown for many users but doesn't worry it's not complex.
If you are tech savvy and use Windows and Mac computers frequently, then you might need to transfer data between Mac and PC. Windows and macOS filesystems are different and you might need to format the drive every time to use on both platforms. You don't need to format the hard drive every time you can choose a filesystem while formatting the drive so the hard drive or USB drive work on both Mac and PC
So to get rid of these situations we bring here a guide that will help you to format your drive which works on both platforms and you don't need to format and backup data every time. After cross-compatible formatting, simply unplug the drive from one machine and then plug it into another. Sounds good to you right? So let's started, how this works.
Understand file systems for Mac and Windows
There are three common file system types to format an external USB or hard drive, SSD drive, SD card and etc. FAT32, NTFS, and exFAT let's have a look what's the difference between these formats.

FAT 32 Format
This format is pretty old but supported and it's not efficient as compared to NTFS. It doesn't support big features but offers great compatibility which means it's compatible with all versions of Windows. It can only support 4GB file size and up to 8TB hard drivers. It's not capable to store files larger than 4GB.
NTFS Format
NTFS is a modern format system and Windows also uses this format for itself and for other non-removable drives by default. This format is also compatible with all versions of Windows but limited to none Windows OS as FAT32.
exFAT Format
exFAT drives are faster at reading and writing as compared to FAT32. This format can store large files and it's also lightweight. It's compatible with all versions of Windows and the best thing it's along with Windows it's also compatible with macOS, Linux, and Android, etc.
- If your drive is formatted as Windows default format NTFS then it's only readable to macOS. You can't do more than that or you have to install a separate app on Mac to read write the drive.
- Drive with macOS format HFS+ cant readable to Windows.
- FAT32 format works on both Windows and Mac but the problem is you can only work with files with a maximum size of 4GB.
Learn more: Copy data on NTFS drive in macOS

FAT32 is much better than NTFS and HFS+ becuase it works on both operating systems. You can also install drivers on each OS to make work your drive. So exFAT is much better than all of these formats and a simple option but this will not work on Leopard.
Format a USB Drive on Mac
Time needed: 5 minutes.
First, let's see how to format an external hard drive or USB drive in macOS which works with both Mac and PC platforms, first plug-in your drive into a macOS machine.

- Disk Utility
Open Disk Utility on your macOS, press
cmd + spacebarkeys, and type Disk Utility in the spotlight search. Open Disk Utility from the search results. - Erase Drive
On the Disk Utility interface, select an external drive click on the Erase button from the top of the window (make sure and backup your drive before erasing it).
- Drive format
Now enter the name for the external drive which will be used after formatting and also select the exFAT for Format option and click on the Erase. This will format the drive as exFAT format and your drive is now compatible with both platforms.
Format USB Drive in Windows
The below steps for formatting external drive is for Windows 10 and also works the same with an old version of Windows. To format your external drive hard drive in Windows to use on Mac and PC platforms, first plug-in your drive with a Windows machine.
Open the Disk Management tool by right-clicking on the start menu icon and then select Disk Management. Now right click on the external drive and click on the format option (double-check the drive name and capacity to make sure you are going to format the right drive.)
Now enter the Volume label as you need and change the File system for exFat and click OK. Now you are done.

FAT 32 Format
This format is pretty old but supported and it's not efficient as compared to NTFS. It doesn't support big features but offers great compatibility which means it's compatible with all versions of Windows. It can only support 4GB file size and up to 8TB hard drivers. It's not capable to store files larger than 4GB.
NTFS Format
NTFS is a modern format system and Windows also uses this format for itself and for other non-removable drives by default. This format is also compatible with all versions of Windows but limited to none Windows OS as FAT32.
exFAT Format
exFAT drives are faster at reading and writing as compared to FAT32. This format can store large files and it's also lightweight. It's compatible with all versions of Windows and the best thing it's along with Windows it's also compatible with macOS, Linux, and Android, etc.
- If your drive is formatted as Windows default format NTFS then it's only readable to macOS. You can't do more than that or you have to install a separate app on Mac to read write the drive.
- Drive with macOS format HFS+ cant readable to Windows.
- FAT32 format works on both Windows and Mac but the problem is you can only work with files with a maximum size of 4GB.
Learn more: Copy data on NTFS drive in macOS
FAT32 is much better than NTFS and HFS+ becuase it works on both operating systems. You can also install drivers on each OS to make work your drive. So exFAT is much better than all of these formats and a simple option but this will not work on Leopard.
Format a USB Drive on Mac
Time needed: 5 minutes.
First, let's see how to format an external hard drive or USB drive in macOS which works with both Mac and PC platforms, first plug-in your drive into a macOS machine.
- Disk Utility
Open Disk Utility on your macOS, press
cmd + spacebarkeys, and type Disk Utility in the spotlight search. Open Disk Utility from the search results. - Erase Drive
On the Disk Utility interface, select an external drive click on the Erase button from the top of the window (make sure and backup your drive before erasing it).
- Drive format
Now enter the name for the external drive which will be used after formatting and also select the exFAT for Format option and click on the Erase. This will format the drive as exFAT format and your drive is now compatible with both platforms.
Format USB Drive in Windows
The below steps for formatting external drive is for Windows 10 and also works the same with an old version of Windows. To format your external drive hard drive in Windows to use on Mac and PC platforms, first plug-in your drive with a Windows machine.
Open the Disk Management tool by right-clicking on the start menu icon and then select Disk Management. Now right click on the external drive and click on the format option (double-check the drive name and capacity to make sure you are going to format the right drive.)
Now enter the Volume label as you need and change the File system for exFat and click OK. Now you are done.
Share your experience, how do you use an external hard drive on both Mac and PC. Did you format the drive as exFAT ? or use any utility that helps the system to read another type of file system. Please leave a comment below.
Related Content
Cannot transfer files larger than 4GB to FAT32 USB flash drive or SD card because the file is too large for the destination file system? To be able to transfer, copy or move files bigger than 4GB, you must learn the four ways of how to change FAT32 to the other supported files system, which is either exFAT or NTFS, with or without formatting.
How to Transfer Files Larger Than 4GB to FAT32:
- Method 1. Reformat in File Explorer
- Method 2. Reformat in Disk Management
- Method 3. Change File System in Command Prompt
- Method 4. Convert File System in EaseUS Partition Master
Why Can't Copy, Move or Transfer File Over 4GB to FAT32
'Recently I encountered a strange problem. I plugged my new 32 GB USB flash drive into my computer, trying to transfer some files. Files like MP3s and documents were all transferred quickly except some larger DVD ISO files and video files. I got the error 'The file is too large for the destination file system'. Then the transfer failed. The biggest file is about 5GB and the file system of my USB is FAT32. Does anyone know how to copy large files over 4GB to a USB flash drive?'
To figure out the reason why some large files transfer between the USB drive and computer failed, it's necessary to know the FAT32 file system as well as the FAT32 file size limit in Windows 10/8/7.
- What's FAT32?
File systems are ways of organizing storage on devices such as hard drives, SSDs, USB sticks, microSD cards, and so on. For FAT32, it is one of the most popular file systems ever used on smartphones, tablets, digital cameras, game consoles, surveillance cameras, and so on. Moreover, it's also cross-compatible with almost all operating systems from Windows to macOS and Linux.
Also read: FAT32 vs NTFS
- What's the maximum file size for FAT32?
4GB. Individual files on a FAT32 drive can't be over 4 GB in size—that's the maximum. A FAT32 partition must also be less than 8 TB, which admittedly is less of a limitation unless you're using super-high-capacity drives.
Hence, due to the FAT32 file size limit, it's not possible to manage (copy, move, save or transfer) a 4GB file on any drive formatted with the FAT32 file system. The error message 'The file is too large for the destination file system' also suggests that you're trying to copy a more than 4GB file to a FAT32 storage drive and that's not going to happen.
How to Transfer Files Larger than 4GB to FAT32 with or Without Formatting
You must try to break the FAT32 file size limit to be able to save some extremely large files. The only solution is to change the file system to the other Windows-compatible file systems, usually NTFS. The conversion is easy, and there are four methods in total.
* The way of formatting a disk in Windows Explorer and Windows Disk Management will erase data completely, you must back up all important files in advance. If you are reluctant to make backups, pick the other two methods of using commands and third-party EaseUS partition manager software, which are not about formatting but a simple conversion with no data loss.
Method 1. Reformat FAT32 in Windows File Explorer
Disk formatting allows you to make changes to the file system on a device. So when you want to change the file system from FAT32 to NTFS to be able to transfer a more than 4GB file on a USB flash drive or a memory card, Windows File Explorer in Windows 10/8/7 is a convenient option because it's built-in the operating system and you don't have to download it.
Note: Back up data before formatting FAT32 to NTFS
Step 1. Press Windows + E keys to bring up the Windows Explorer.
Step 2. Right-click on the connected USB drive or SD card and choose Format.
Step 3. From the File system drop-down list, choose NTFS, and click Start.
Method 2. Reformat FAT32 in Windows Disk Management
Windows Disk management is the other default Windows disk formatting program that enables you to format a FAT32 USB drive or SD card to NTFS. You can not only use the Disk Management to solve the problem of being unable to copy files bigger than 4GB to FAT32 but also format a RAW drive to a recognized file system by Windows.
Note: Back up data before formatting FAT32 to NTFS
Step 1. Navigate to This PC/My Computer > Manage > Disk Management.
Step 2. Right-click on the connected USB drive or SD card and choose Format.
Step 3. Choose NTFS as the target file system and click OK.
Method 3. Change FAT32 to NTFS in Windows Command Prompt Without Formatting
Though it's not going to format the drive and cause data loss, the Windows command prompt way of fixing the file too large for USB problem is kind of tricky and not so recommended to computer novices. If you're not familiar with the basic command lines, or perhaps you cannot run the cmd with the administrator privilege, turn to the third-party easy solution.
Step 1. Press Windows + R keys to bring up the Run box, type cmd and hit Enter.
Format Thumb Drive For Large Files Mac To Pc
Step 2. On the Windows Command Prompt windows, type the command convert [drive letter]: /fs: [file system] and hit Enter.
For Example: convert G: /fs: ntfs.
Format Thumb Drive Mac Os
Method 4. Convert FAT32 to NTFS in EaseUS Partition Master Without Formatting
Normally, users can use Windows Disk Management or Windows File Explorer to format USB drive or SD card from FAT32 to NTFS, but it will delete all the data on the drive. Nevertheless, the convert X: /fs: ntfs command can protect the data, it's not friendly to average computer users.
Format Thumb Drive For Large Files Mac Hard Drive
To make up for the shortcomings of the former three methods of changing the FAT32 file system to NTFS, which is either erasing data or too risky to run the commands, here comes the almighty free partition software - EaseUS Partition Master. On the one hand, it's able to convert a FAT32 drive to NTFS without formatting. On the other hand, the conversion process is so simple and it's only a matter of a few clicks.
Step 1: Install and launch EaseUS Partition Master on your computer.
Step 2: Select a FAT32 partition, right-click on it and select 'Convert to NTFS'. If you need to convert a storage device such as SD card or USB flash drive to NTFS, insert it into your PC first and repeat the previous operation.
Format Thumb Drive Bootable
Step 3: Click 'OK' on the pop-up dialog box to continue.
Format Thumb Drive For Large Files Mac Os
Step 4: Go to the upper left corner, click the 'Execute 1 Operation' button and you will see the operation details. Click 'Apply' and 'Finish' when the process completes.